Android3.xから追加されたActionBarはナビゲーションモードを切りかえることで、
ActionBarにタブを表示することができました。
このナビゲーションモードには、別にドロップダウンリストを表示するためのモードがあります。
本エントリではActionBarのナビゲーションモードを変更し、ドロップダウンリストを利用する方法と、ActionBarでSearchViewを利用する方法を紹介します。
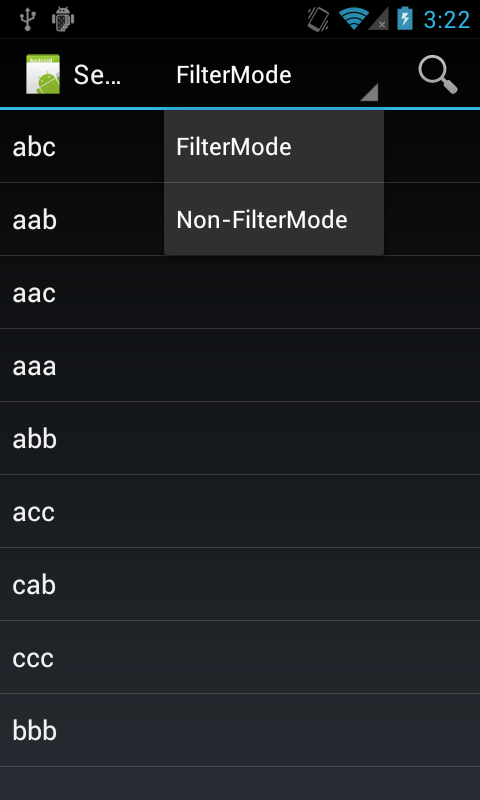
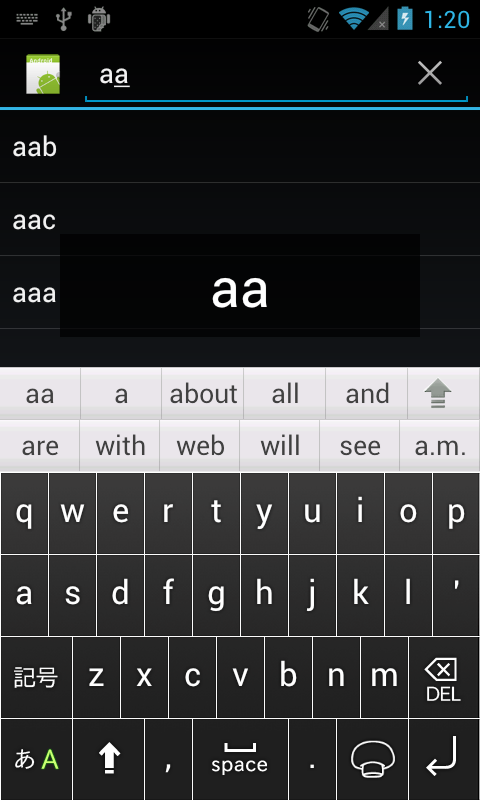
紹介に利用するサンプルは、ActionBarにドロップダウンリストとSearchViewを表示しています。
SearchViewは表示されているListViewの内容をインクリメンタルサーチの様にフィルタリング
する為に利用しています。
ドロップダウンリストはSearchViewでのフィルタリングのOn/Offを切り替える為に利用しています。
ActionBarでドロップダウンリストを利用する
ActionBarのナビゲーションモードを変更し、ドロップダウンリストを使用するためには、
以下の手順をふむ必要があります。
- List表示するアイテムの作成
- ActionBarのナビゲーションモードをActionBar.NAVIGATION_MODE_LISTに変更する
- ActionBar.OnNavigationListenerを作成、設定する
上記手順にそって、解説を進めていきます。
1.List表示するアイテムの作成
まずList表示を行うアイテムを作成します。
本エントリで紹介する方法以外にも、表示するアイテムの設定方法は色々あります。
その他の設定方法は以下の記事を参考にどうぞ。
Spinnerクラスを使ってコンボボックスを表示する
サンプルでは、「FilterMode」と「Non-FilterMode」を選択させるためにドロップダウンリストを利用していますので、それら二つを表示するアイテムとして、strings.xml内にstring-arrayとして作成します。
■strings.xml
| 1 2 3 4 5 6 7 | <resources>
// 省略...
<string-array name="action_list">
<item>FilterMode</item>
<item>Non-FilterMode</item>
</string-array>
</resources>
|
3行目でString配列の名前をaction_listとして宣言しています。
後に利用することになるので覚えておきましょう。
2.ActionBarのナビゲーションモードをActionBar.NAVIGATION_MODE_LISTに変更する
ActionBarのナビゲーションモードを変更することで、ドロップダウンリスト表示を行う様に設定します。
ナビゲーションモードの変更にはActionBarクラスのsetNavigationModeメソッドを利用します。
3.ActionBar.OnNavigationListenerを作成、設定する
ドロップダウンリストのアイテムを選択した時に呼び出されるListenerを用意します。
用意するListenerはActionBar.OnNavigationListenerです。
用意したListenerをActionBarクラスのsetListNavigationCallbacksメソッドを利用して
設定することで、Callbackの登録が完了します。
ここまでのドロップダウンリストを利用するための、一連のサンプルコードは以下の様になります。
ナビゲーションアイテムを選択した時に呼び出されるonNavigationItemSelectedメソッドには、
選択したアイテムのIdを保持するための処理を実装しています。
保持したIdは後述のSearchViewにおいて利用しています。
■SearchViewSampleActivity.java
| 1 2 3 4 5 6 7 8 9 10 11 12 13 14 15 16 17 18 19 20 21 22 23 24 25 26 27 28 29 30 31 32 33 34 35 36 37 38 39 40 41 | public class SearchViewSampleActivity extends Activity implements
OnQueryTextListener, ActionBar.OnNavigationListener {
private SpinnerAdapter mSpinnerAdapter = null;
private String[] modeArray = null;
private int MODE = 0;
MyFragment current = null;
/** Called when the activity is first created. */
@Override
public void onCreate(Bundle savedInstanceState) {
super.onCreate(savedInstanceState);
setContentView(R.layout.main);
ActionBar mActionBar = getActionBar();
mActionBar.setNavigationMode(ActionBar.NAVIGATION_MODE_LIST);
mSpinnerAdapter = ArrayAdapter.createFromResource(this,
R.array.action_list,
android.R.layout.simple_spinner_dropdown_item);
mActionBar.setListNavigationCallbacks(mSpinnerAdapter, this);
modeArray = getResources().getStringArray(R.array.action_list);
FragmentTransaction ft = getFragmentManager().beginTransaction();
current = new MyFragment();
ft.replace(R.id.frameLayout1, current, FRAGMENT_TAG);
ft.commit();
}
@Override
public boolean onNavigationItemSelected(int itemPosition, long itemId) {
Log.d(TAG, "select item = " + modeArray[itemPosition]);
MODE = itemPosition;
return true;
}
|
2行目でActionBar.OnNavigationListenerをimplimentsしています。
コールバックとして呼び出されるonNavigationItemSelectedメソッドを35行目以降で実装しています。
15行目でナビゲーションモードを変更しています。
17行目では、ArrayAdapterクラスのcreateFromResourceメソッドを利用し、
strings.xmlに作成したaction_listをSpinnerAdapterとして取得しています。
21行目では取得したSpinnerAdapterの設定とコールバックの登録をsetListNavigationCallbacksメソッドで行っています。
SearchViewをActionBarで利用する
TechBoosterでは、SearchViewの利用方法を以下記事で紹介していますので、
詳細な利用方法はそちらを参照ください。
SearchViewを使用してListViewのアイテムにフィルターをかける
※参照先の記事はプレビュー版SDKをベースに作成しているため、SearchView.OnQueryChangeListener
を利用していますが、正しくはOnQueryTextListenerとなります。
通常のSearchViewを利用する場合と異なる点は以下の一点です。
- SearchViewをActionBarへアクションビューとして作成する
ActionBarにWidgetを配置することをActionViewと呼びます。
※ActionViewについて、詳しくはリンク先(AndroidDevelopers)を参照ください。
ActionBarにアクションビューを設定する方法は、xmlファイルにおいてandroid:actionViewClass属性を利用します。
サンプルでは、アクションビューにSearchViewを設定しているため、以下の様にxmlファイルに宣言しています。
■action_menu.xml
| 1 2 3 4 | <item android:id="@+id/search_view" android:icon="@android:drawable/ic_menu_search"
android:title="Search" android:showAsAction="always" android:actionViewClass="android.widget.SearchView" />
</menu>
|
3行目にてandroid:actionViewClass属性を設定しています。
actionViewClass属性の設定にはクラスパスを省略せずに指定する必要があります。
アクションビューの設定は、アクションアイテムをActionBarへ設定する場合と同様に、
onCreateOptionsMenuメソッドにおいて、上記で作成したxmlファイルを読み込み設定します。
サンプルSearchViewに対する処理はSearchViewを使用してListViewのアイテムにフィルターをかける
と同様の内容ですので、詳細はそちらを参照ください。
| 1 2 3 4 5 6 7 8 9 10 11 12 13 14 15 16 17 18 19 20 21 22 23 24 25 26 27 28 29 30 31 32 33 34 35 36 37 38 39 40 41 42 43 44 45 46 47 48 49 50 51 52 53 54 55 56 57 58 59 60 61 62 63 64 65 66 67 68 69 70 71 72 73 74 | @Override
public boolean onCreateOptionsMenu(Menu menu) {
MenuInflater inflater = getMenuInflater();
inflater.inflate(R.menu.action_menu, menu);
SearchView searchView = (SearchView) menu.findItem(R.id.search_view)
.getActionView();
searchView.setOnQueryTextListener(this);
return true;
}
/**
* SearchViewに入力するたびに入力される
*/
@Override
public boolean onQueryTextChange(String newText) {
ActionBar ab = getActionBar();
if (modeArray[MODE].equals("FilterMode")) {
if (TextUtils.isEmpty(newText)) {
current.clearFilter();
} else {
current.setFilter(newText.toString());
}
}
return true;
}
/**
* SearchViewのSubmitを押下したときに呼び出される
*/
@Override
public boolean onQueryTextSubmit(String query) {
return false;
}
private class MyFragment extends ListFragment {
private final String[] rows = { "abc", "aab", "aac", "aaa", "abb",
"acc", "cab", "ccc", "bbb" };
MyFragment() {
}
@Override
public void onActivityCreated(Bundle savedInstanceState) {
super.onActivityCreated(savedInstanceState);
getListView().setTextFilterEnabled(true);
setListAdapter(new ArrayAdapter(getActivity(),
android.R.layout.simple_list_item_1, rows));
}
/**
* ListViewにFilterをかける
* @param s
*/
public void setFilter(String s){
getListView().setFilterText(s);
}
/**
* ListViewのFilterをClearする
*/
public void clearFilter(){
getListView().clearTextFilter();
}
}
|
5行目で、inflateメソッドを利用して、action_menu.xmlで定義したアクションビューを読み込んでいます。
8行目〜10行目では、アクションビューとして設定したSearchViewを取得し、Listener登録を行っています。
27行目にて、ListViewにFilterを設定しています。
41行目以降はListViewを表示するために利用しているListFragmentになります。
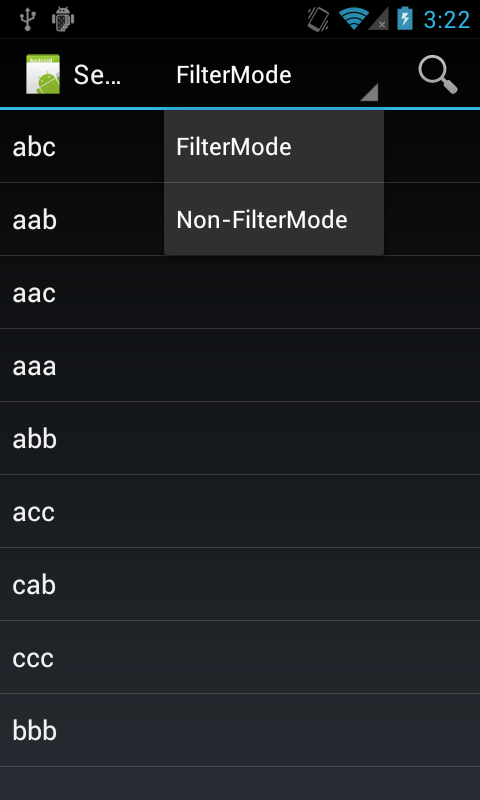
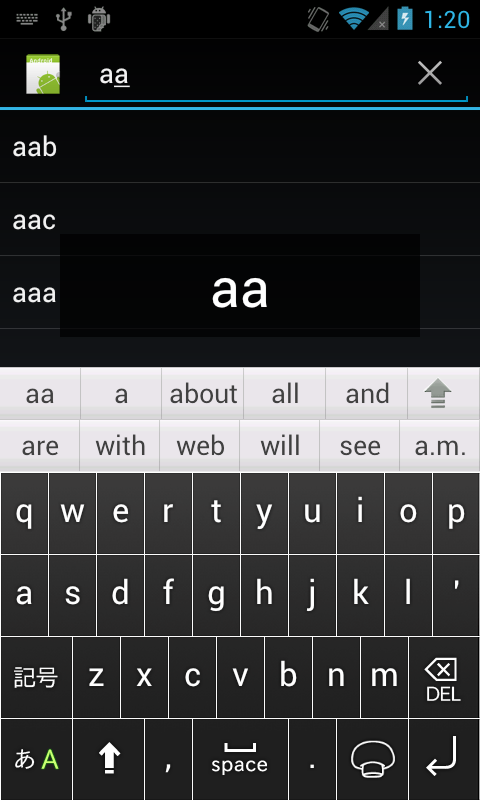
0 件のコメント:
コメントを投稿