開発環境のAndroid-SDKにはAndroid OSのエミュレーターが付属しています。これはARMでAndroidを稼働させるエミュレーターです。
AndroidはARM用だけではなく、x86用のディストリビューションも公開されています。
x86用Androidのデバッグ環境を用意するためにVMware Playerを使ってみます。
この先はWindowsにEclipseとAndroid-SDKがセットアップされている状態での手順です。
1.VMware Playerのダウンロードとインストール
https://www.vmware.com/jp/tryvmware/?p=player&lp=1
氏名とメールアドレスを入力するとアクティベーションのURLへのリンクが書かれたメールが届くのでリンク先からダウンロードします。
インストール後は再起動が必要です。
2.x86用Androidのダウンロード
http://www.android-x86.org/download
2011年5月時点ではandroid-x86-2.2-generic.isoが最新の安定版のようです。
3.VMwareの仮想マシンにx86用Androidのインストール
Live CDとして起動すると設定情報が保存されないのでインストールします。
VMware Playerを起動し、
新規仮想マシンの作成 をクリックし(1)
インストーラディスクイメージファイル に2.でダウンロードしたandroid-x86-2.2-generic.isoを指定します。(2)
次へをクリックします。(3)
仮想マシン名にわかりやすい名前を入力して次へをクリックします。
以降のウィザード画面の設定項目はすべて初期値のままで進めました。
この先は仮想マシンを操作します。
仮想マシンの操作中は他のアプリケーションを操作できません。他のアプリケーションを操作するときはCtrlキーを押しながらAltキーを押して下さい。
ウィザード画面の最後に完了をクリックするとメニュー画面が表示されます。カーソルキーの↑↓で
Installation - Install Android-x86 to harddisk
を選んでEnterキーを押します。
Create/Modifi partition と< OK >を選んでEnter
カーソルキーの←→で[New]を選んでEnter
(画像を省略します)
カーソルキーの←→で[Primary]を選んでEnter
sizeは初期値のままEnter
カーソルキーの←→で[Bootable]を選んでEnter(sda1の「Flags」にBootが表示される)
カーソルキーの←→で[Write]を選んでEnter
yesと入力してEnter
最後にカーソルキーの←→で[Quit]を選んでEnter
ここまで操作するとパーティション選択画面にsda1ができています。
sda1と< OK >を選択しEnter
file system画面では、ext3と< OK >を選択しEnter
次の画面で< Yes >を選択しEnter
次の画面も< Yes >を選択しEnter
最後の画面ですが、デバッグ目的なので< Yes >を選択しました。
これで完了です。Enterを押せばAndroidが起動します。
4.WMwareでAndroidを起動
インストール後の起動画面はこうなります。Enterキーを押せばAndroidが起動します。
android-x86-2.2-genericはマウスをサポートしているのでタッチパネルが無くてもほとんどの操作が可能です。タイムゾーンや言語を日本に設定します。谷歌拼音输入法は不安定なのでオフにしました。
主な操作方法(PC側のキーとAndroidの動作)
Escキー → 戻るボタン
右のCtrlキーの隣にあるメニュー(?)キー → Menuボタン
Homeキー → Homeボタン
Endキー → 電源ボタン
Altキー + F1キー → コンソールに切り替える
Altキー + F7キー → コンソールから復帰する
通話履歴 → F3キー
5.Android SDKと接続
VMwareでAndroidを起動させただけではAndroid SDKでデバッグできません。
devices欄が空っぽです。
AndroidのIPアドレスを調べます。
Altキーを押しながらF1キーを押してコンソールに切り替えます。
コンソールで
ifconfig eth0
を実行するとIPアドレスが表示されるのでメモします。
このAndroidのIPアドレスは 192.168.6.129 でした。
元の画面に戻るにはAltキーを押しながらF7キーを押します。
コマンドプロンプトからAndroid SDKのadb.exeを使います。
adb.exeはAndroid SDKを解凍したフォルダーのplatform-toolsにあります。
Android SDKを D:\android-sdk-windows にインストールしたとすると
D:\android-sdk-windows\platform-tools\adb connect 192.168.6.129:5555
と入力します。(connect の後のIPアドレスは前の手順で調べた値です)
devicesが追加されればOKです。
これで自作アプリケーションをインストールしてデバッグに使えます。
AndroidはARM用だけではなく、x86用のディストリビューションも公開されています。
x86用Androidのデバッグ環境を用意するためにVMware Playerを使ってみます。
この先はWindowsにEclipseとAndroid-SDKがセットアップされている状態での手順です。
1.VMware Playerのダウンロードとインストール
https://www.vmware.com/jp/tryvmware/?p=player&lp=1
氏名とメールアドレスを入力するとアクティベーションのURLへのリンクが書かれたメールが届くのでリンク先からダウンロードします。
インストール後は再起動が必要です。
2.x86用Androidのダウンロード
http://www.android-x86.org/download
2011年5月時点ではandroid-x86-2.2-generic.isoが最新の安定版のようです。
3.VMwareの仮想マシンにx86用Androidのインストール
Live CDとして起動すると設定情報が保存されないのでインストールします。
VMware Playerを起動し、
新規仮想マシンの作成 をクリックし(1)
インストーラディスクイメージファイル に2.でダウンロードしたandroid-x86-2.2-generic.isoを指定します。(2)
次へをクリックします。(3)
仮想マシン名にわかりやすい名前を入力して次へをクリックします。
以降のウィザード画面の設定項目はすべて初期値のままで進めました。
この先は仮想マシンを操作します。
仮想マシンの操作中は他のアプリケーションを操作できません。他のアプリケーションを操作するときはCtrlキーを押しながらAltキーを押して下さい。
ウィザード画面の最後に完了をクリックするとメニュー画面が表示されます。カーソルキーの↑↓で
Installation - Install Android-x86 to harddisk
を選んでEnterキーを押します。
Create/Modifi partition と< OK >を選んでEnter
カーソルキーの←→で[New]を選んでEnter
(画像を省略します)
カーソルキーの←→で[Primary]を選んでEnter
sizeは初期値のままEnter
カーソルキーの←→で[Bootable]を選んでEnter(sda1の「Flags」にBootが表示される)
カーソルキーの←→で[Write]を選んでEnter
yesと入力してEnter
最後にカーソルキーの←→で[Quit]を選んでEnter
ここまで操作するとパーティション選択画面にsda1ができています。
sda1と< OK >を選択しEnter
file system画面では、ext3と< OK >を選択しEnter
次の画面で< Yes >を選択しEnter
次の画面も< Yes >を選択しEnter
最後の画面ですが、デバッグ目的なので< Yes >を選択しました。
これで完了です。Enterを押せばAndroidが起動します。
4.WMwareでAndroidを起動
インストール後の起動画面はこうなります。Enterキーを押せばAndroidが起動します。
android-x86-2.2-genericはマウスをサポートしているのでタッチパネルが無くてもほとんどの操作が可能です。タイムゾーンや言語を日本に設定します。谷歌拼音输入法は不安定なのでオフにしました。
主な操作方法(PC側のキーとAndroidの動作)
Escキー → 戻るボタン
右のCtrlキーの隣にあるメニュー(?)キー → Menuボタン
Homeキー → Homeボタン
Endキー → 電源ボタン
Altキー + F1キー → コンソールに切り替える
Altキー + F7キー → コンソールから復帰する
通話履歴 → F3キー
5.Android SDKと接続
VMwareでAndroidを起動させただけではAndroid SDKでデバッグできません。
devices欄が空っぽです。
AndroidのIPアドレスを調べます。
Altキーを押しながらF1キーを押してコンソールに切り替えます。
コンソールで
ifconfig eth0
を実行するとIPアドレスが表示されるのでメモします。
このAndroidのIPアドレスは 192.168.6.129 でした。
元の画面に戻るにはAltキーを押しながらF7キーを押します。
コマンドプロンプトからAndroid SDKのadb.exeを使います。
adb.exeはAndroid SDKを解凍したフォルダーのplatform-toolsにあります。
Android SDKを D:\android-sdk-windows にインストールしたとすると
D:\android-sdk-windows\platform-tools\adb connect 192.168.6.129:5555
と入力します。(connect の後のIPアドレスは前の手順で調べた値です)
devicesが追加されればOKです。
これで自作アプリケーションをインストールしてデバッグに使えます。

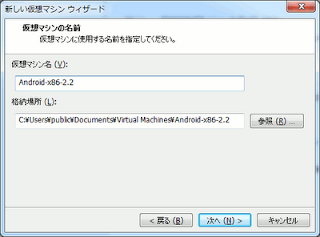











0 件のコメント:
コメントを投稿